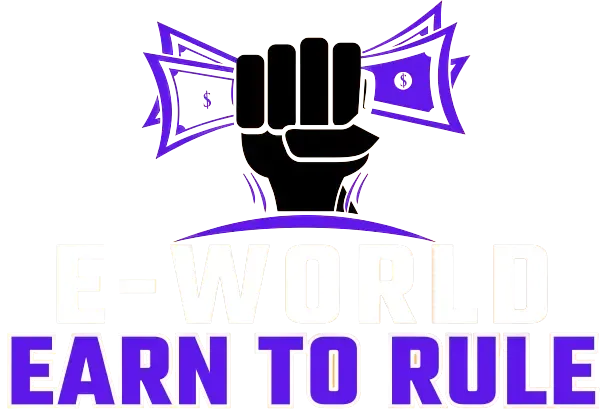Every person who is working professionally even if you are a student, needs to have a professional email account for smooth working. Creating an Outlook-365 Email Account is one of the best ways to manage your emails, appointments, and contacts in one place easily. Outlook Account will provide easy access to other Microsoft Office applications, such as MS Word, MS Excel, and MS PowerPoint.
By following this guide, you will be able to create and use a new Outlook-365 account easily which will help you in your professional work.
 |
| Image By Author |
Table of Contents
What is Outlook 365 and Its Importance
Outlook-365 is a cloud-based email and calendar service by Microsoft. An Outlook-365 account provides a "@outlook.com" email address and access to useful features such as:
- Email: This account will provide a free @outlook.com or @hotmail.com email address through which you will be able to send and receive messages. Your inbox will have a simple look and it will be ad-free. A filter system helps you to keep the inbox well-organized.
- Calendar: Here you can create your appointments, fix reminders, and share schedules with others. You can view your tasks daily, weekly, or monthly and even synchronize them to a cell phone.
- Storage: The account has One TB (terabyte) of storage which is named "OneDrive" so you can store and share photos, videos, documents, and many more. Files are accessible from any device and, they can be shared with fellows and colleagues.
- Security: Outlook accounts have built-in protection systems such as spam filtering, virus scanning, and encryption. Two-factor verification step provides an extra layer of protection for your account.
Creating Your Outlook 365 Login
To get a free Outlook 365 account, follow these steps:
 |
| Outlook Homepage |
- Step 1: Type outlook.com in the URL bar of any browser. On the "www.outlook.com" homepage, click 'Create free account' to start creating your account.
- Step 2: Enter your personal information. Enter your first name and last name. Then enter the email address you want to create and this will called your Outlook username. Now, enter a strong password.
- Step 3: Enter a mobile number. Adding a mobile number is not a necessary requirement but it is important. It will be used to verify your account ownership in the future as well as for the account's safety. So verify your phone number by entering a code that will be sent to your phone number via SMS or call.
- Step 4: Accept the "Microsoft Services Agreement". Carefully read the Microsoft Services Agreement "Terms and Conditions". To continue, check the box which confirms that you have read and accepted this agreement.
- Step 5: Set up security information (optional). For further security, you can provide a recovery email address, security question, and app password. This information may be used to verify your identity if you forget your password or for other account issues.
Your Outlook account is now created and ready to use. You can access your email, calendar, contacts, tasks, and more. Furthermore, add a profile photo and cover image.

Tips For Better Experience
To get the benefits of your new Outlook-365 account, follow these tips for customizing and getting a better experience:
- Create Email Filters: Set up rules to automate the folder system. For example, create a filter that will move messages from a mailing list into a separate folder. This can help to manage your inbox and make important messages get into separate folders automatically.
- Create an Email Signature: Create a professional email signature that includes your name, designation/role, company, website, and contact information. Your signature will be added automatically to the bottom of all outgoing emails from your account.
- Customize Inbox Views: Choose between different inbox views like focused inbox which separates important messages from other emails, or snooze messages to reappear at a later time. Adjust swipe options and message previews to control how much message content is shown on each line.
- Install Add-ins: Add-ins are third-party tools that integrate with Outlook to provide more features for your ease. It includes bookings of meeting rooms, printing emails, scheduling follow-ups, and many more. Search for available add-ins and install them that suit your needs.
- Set Up Meeting Responses: Enable the option to automatically send meeting responses to save time. Choose from options like tentative, accept, or decline. You can also create a custom message to notify the meeting organizer of any comments or issues.
- Activate Focused Profiles: Focused profiles lessen distractions by turning off notifications for certain accounts. For example, create a "Do Not Disturb" profile to disable all notifications during lunchtime or after working hours. Switch between these profiles with a single click as needed.
Following these tips will help you get a better Outlook experience and take full advantage of all the available features. With some initial configuration, Outlook can become a highly beneficial email and scheduling tool for your daily tasks.
Discussing Common Issues
When creating your free Outlook-365 account, common issues may arise. However, most of them are easily resolved by double-checking settings or trying again.
- First, check that you have an Internet connection and have entered your email address correctly. Outlook requires an internet connection to create your account and process it further.
- If Outlook indicates that your email is already in use, then you may have an existing Outlook.com, Hotmail, or MSN account with that address. Try signing in with the previous account instead, or use an alternate email to create your new Outlook account.
- Password issues are common. Password should consist of at least 8 characters and must contain a combination of letters, numbers, and symbols. So create a unique password that is strong and meets these requirements.
- Captcha verification codes not working can happen if the code entered does not match the one displayed. Carefully check that each letter and number in the code is entered correctly. If issues continue, try selecting audio or visual options instead.
- If other problems exist, then clear your browser's cache and cookies, and try again. As a last solution, you can contact Outlook support for further help.
Conclusion
Creating your Outlook-365 account is simple and easy. By following the steps mentioned above, you now have access to a powerful email and calendar solution to help you stay organized and connected with your daily life tasks. With your new account, you can send and receive emails, schedule meetings, and share files. Moreover, your information is secure and saved in this cloud (account). Outlook lets you control your digital life and gives you peace of mind that you will not miss any important message or commitment again.
FAQs
Once you have set up your Microsoft account, accessing your Outlook email is simple.
How do I sign in to Outlook?
To sign in to your Outlook account, go to outlook.live.com or outlook.office.com and enter your email address and password.
How do I add an email signature?
An email signature is a block of text automatically added at the bottom of your emails. To create one in Outlook, go to Settings > Mail > Email signature. Enter your desired signature text, including your name, title, contact info, etc. Select ‘New messages’ and ‘Replies/Forwards’ to add it automatically.
How do I set up email filters and rules?
Email filters help sort your incoming messages. Go to Settings, View all Outlook settings, then click “Mail” and select “Rules”. Select ‘Add new rule’ to create filters based on sender, subject, keywords, etc. For example, create a rule to move messages from your manager to a certain folder. Enable the rule to activate it.
How do I add email folders?
To better organize your emails, create customized folders. Go to Settings > View all Outlook settings > Mail > Folders. Select “Add new folder” and write a folder name. Choose which existing emails to move into the new folder. New emails matching your filter rules will be automatically routed into the appropriate folders.
How do I change my profile photo?
Your profile photo appears next to your name in emails and calendar events. To update it, go to Settings > View all Outlook settings > General > Your profile photo. Click ‘Add new’ to upload a photo from your computer or take a new one with your camera. Crop the photo as desired and select ‘Save changes’. Your new profile photo will now appear throughout Outlook.
Targets: outlook sign-in | Outlook 365 | Outlook sign up | Outlook download | outlook 365 login | outlook live | hotmail sign in | hotmail, outlook | microsoft outook | outlook login | How do I Create a free Microsoft 365 account? | Is Microsoft 365 Outlook free? | How do I set up a free Outlook email account? | How do I set up Outlook 365 for the first time? | create new outlook email account free | outlook login | create hotmail account free | how to configure outlook in windows 10 | outlook | microsoft | hotmail | office 365 | hotmail login | outlook 365 | onedrive | hotmail sign in | microsoft teams | outlook email | email login | how to add multiple email accounts in outlook 365 | how to add another email account to outlook - office 365